Mit dem Tool Microsoft Advertising Editor können Sie Ihre Kampagne herunterladen, offline Änderungen vornehmen und diese anschließend mit einem Mausklick mit Ihren aktiven Kampagnen synchronisieren. Die Schnittstelle ist einfach und intuitiv, das Tool verfügt dabei über weitgehende Möglichkeiten zum Vornehmen von Anpassungen.
Nach Absolvierung dieser Schulung kennen Sie die folgenden Verfahren in Microsoft Advertising Editor:
- Festlegen von Standardwerten für neue und importierte Kampagnen, Anzeigengruppen und Keywords.
- Festlegen von Keyword-Standardgeboten auf Anzeigengruppenebene.
- Auswählen von Spalten zur Anzeige in der Zusammenfassung.
- Festlegen von benutzerdefinierten Datumsbereichen für das Herunterladen von Performance-Statistiken.
- Festlegen einer benutzerdefinierten Ansicht im Bereich Manager.
Standardwerte
Mit Standardwerten können Sie beim Importieren oder Verwenden der Funktionen zur Massenerstellung, wie z. B. dem Assistenten zum Durchführen mehrerer Änderungen, Zeit sparen. Sie können Standardwerte auch für neue Kampagnen, Anzeigengruppen und Keywords festlegen.
Klicken Sie hierzu zunächst im Hauptmenü (oben rechts) auf Extras > Optionen. Wählen Sie dann aus der linken Navigationsleiste Standardwerte aus. Über dieses Menü können Sie den Standardbudgettyp, zusätzliche Budgeteinstellungen und eine Standardzeitzone auswählen. Dies sind Standardwerte auf Kampagnenebene. Weiter unten auf der Seite können Sie die Standardanzeigenverteilung und die Sprache auswählen. Dies sind Standardwerte auf Anzeigengruppenebene. Führen Sie abschließend einen Bildlauf nach unten zu Keyword-Match-Option aus, wo Sie einen Standardwert für die Match-Option auswählen können.
Die in diesem Dialogfeld festgelegten Standardwerte werden bei jedem Import oder beim Erstellen von neuen Kampagnen, Anzeigengruppen und Keywords verwendet.
Keyword-Standardgebot
Wenn Sie ein Keyword-Standardgebot festlegen möchten, geben Sie das Gebot auf Anzeigengruppenebene an. Wählen Sie einfach die Anzeigengruppe aus, und geben Sie die Keyword-Standardgebote für Suche und/oder Inhalt ein, die dann bei jedem Importieren oder Erstellen von neuen Keywords angewendet werden.
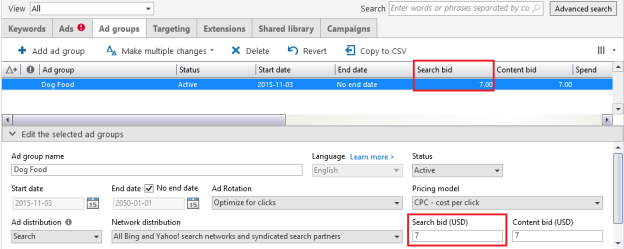
Festlegen von Spalten in der Zusammenfassung
Auch das Anzeigen von Spalten in der Zusammenfassung stellt eine nützliche Anpassung in Microsoft Advertising Editor dar. So können Sie z. B. anzeigen, welche Anzeigengruppen vor Kurzem geändert wurden. Um diese Änderungen in einer benutzerdefinierten Spaltenansicht anzuzeigen, klicken Sie in der Zusammenfassung mit der rechten Maustaste auf eine Spalte, aktivieren Sie die Kontrollkästchen neben den Spalten, die angezeigt werden sollen, und deaktivieren Sie die übrigen Spalten. Wenn Sie Ihre benutzerdefinierten Spalten nicht mehr benötigen, klicken Sie auf Auf Standardspalten zurücksetzen.
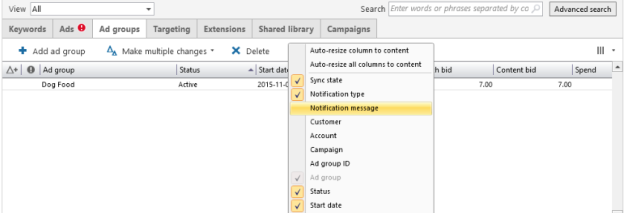
Das Dropdownmenü Spalten auswählen enthält auch zwei Optionen zum automatischen Ändern der Größe von Spalten in dem Raster: An Inhalt anpassen und An Fenster anpassen. Ein Doppelklick auf den rechten Rahmen einer Spaltenüberschrift passt die Größe der Spalte an den Inhalt an. In der Zusammenfassung werden die Spalteneinstellungen gespeichert, einschließlich der Spaltenauswahl, Reihenfolge und Größe.
Benutzerdefinierte Datumsbereiche
Vielleicht möchten Sie sehen, welche Performance Ihre Kampagnen, Anzeigen oder Keywords während der Ferien, einer besonderen Werbeaktion oder eines wichtigen Zeitraums gezeigt haben. Jeder Datumsbereich im Dropdownmenü Statistiken anzeigen zeigt die exakten Datumsbereiche an, die in Ihre Abfrage eingeschlossen werden.
Zudem wird im Menü der letzte benutzerdefinierte Datumsbereich angezeigt, den Sie ausgewählt hatten. Klicken Sie einfach auf die Datumsbereiche, um die Daten anzuzeigen.
Wenn Sie einen anderen Datumsbereich anzeigen möchten, klicken Sie unten im Dropdownmenü auf Kampagnen oder benutzerdefinierten Datumsbereich auswählen. Mit den Kalender-Schaltflächen können Sie den Bereich festlegen. Klicken Sie auf OK, und der Bereich wird in der Liste angezeigt. Die Statistiken für diesen neuen Datumsbereich werden in den Editor heruntergeladen, wenn diese Option aktiviert ist.
Erstellen einer benutzerdefinierten Ansicht
Sie können die Funktion zur erweiterten Suche verwenden, um eine angepasste Suche nach Informationen zu Ihren Kampagnen, Anzeigengruppen, Anzeigen oder Keywords durchzuführen und die Ergebnisse anschließend speichern. Mithilfe der erweiterten Suche in Microsoft Advertising Editor können Sie eine benutzerdefinierte Suche nach Informationen zu Ihren Kampagnen, Anzeigengruppen, Anzeigen oder Keywords durchführen und die Ergebnisse dann in der Liste Ansicht als benutzerdefinierte Ansicht unter einer Bezeichnung Ihrer Wahl speichern.
Klicken Sie im Bereich Manager auf Erweiterte Suche. Wählen Sie die Kriterien aus. Um zusätzliche Kriterien auszuwählen, klicken Sie auf Weiteres Suchkriterium hinzufügen, und wiederholen Sie dann Schritt 2.
Geben Sie in das Feld Als benutzerdefinierte Suche speichern unter einen Namen ein, und klicken Sie dann auf Speichern, um diese Suchparameter als Filter zu speichern. Klicken Sie nach Abschluss der Auswahl der Kriterien auf Suche.
Wenn Sie die benutzerdefinierte Ansicht verwenden möchten, klicken Sie in der Liste Ansicht auf den Namen der benutzerdefinierten Ansicht.
Anpassen des Manager-Bereichs von Microsoft Advertising Editor
Im Bereich „Manager“ können Sie zwischen der Anzeige von Kampagnen, Anzeigengruppen, Anzeigen und Keywords wechseln. Sie können den Bereich „Manager“ so konfigurieren, dass für die Auswahl des anzuzeigenden Elementtyps entweder Registerkarten oder eine Dropdownliste angezeigt werden bzw. wird. Im Bereich „Manager“ können Sie zwischen der Anzeige von Kampagnen, Anzeigengruppen, Anzeigen und Keywords wechseln. Sie können den Bereich „Manager“ so konfigurieren, dass für die Auswahl des anzuzeigenden Elementtyps entweder Registerkarten oder eine Dropdownliste angezeigt werden bzw. wird.
Um eine Ansicht im Fensterbereich „Manager“ auszuwählen, klicken Sie oben rechts auf Desktopoptionen. Klicken Sie auf Anzeigen. Klicken Sie unter Informationsanzeigeentweder auf Registerkartenformat oder auf Dropdownliste. Klicken Sie auf OK.
Wechseln Sie nach Bedarf zwischen den Datentypen im Bereich „Manager“.
- Klicken Sie auf die entsprechende Registerkarte, wenn Sie „Registerkartenformat“ ausgewählt haben.
- Wenn Sie „Dropdownliste“ ausgewählt haben, klicken Sie in der Liste auf der Symbolleiste Manager auf das gewünschte Element.
Um Spalten im Bereich „Manager“ hinzuzufügen oder zu entfernen, wählen Sie eine Datenansicht (Kampagnen, Anzeigengruppen, Textanzeigen, oder Keywords) im Bereich „Manager“ aus. Klicken Sie auf der Symbolleiste Manager auf Spalten auswählen. Führen Sie im Dialogfeld Spalten auswählen einen der folgenden Schritte aus:
- Aktivieren Sie die Kontrollkästchen für die Spalten, die angezeigt werden sollen, und deaktivieren Sie die Kontrollkästchen für die restlichen Spalten.
- Klicken Sie auf Auf Standardspalten zurücksetzen, um die Standardspalten zu verwenden.
Klicken Sie auf OK.
Erfahren Sie mehr zum automatischen Anpassen Ihrer dynamischen Textparameter.
Zusammenfassung
Microsoft Advertising Editor stellt Anpassungsoptionen bereit, mit denen Sie Kampagnen nach Ihren Bedürfnissen und Ihrem Workflow erstellen und überwachen können.
Hauptaspekte:
Sie können Microsoft Advertising Editor in einer Vielzahl von Bereichen anpassen, darunter Folgende:
- Standardwerte für neue und importierte Kampagnen, Anzeigengruppen und Keywords.
- Keyword-Standardgebote auf Anzeigengruppenebene.
- Die in der Zusammenfassung angezeigten Spalten.
- Datumsbereiche für das Herunterladen von Performance-Statistiken.
- Der Bereich Manager kann Registerkarten oder eine Dropdownliste bereitstellen.
Vielen Dank, dass Sie diese Schulung zur Anpassung in Microsoft Advertising Editor gelesen haben.Setzen Sie Ihre Schulung fort , oder legen Sie die Microsoft Advertising Certified Professional-Prüfung ab , um akkreditiert zu werden.