Microsoft Advertising Editor is a tool that allows you to download your campaign, make changes offline, and synchronize with your active campaigns with just one click. Although the interface is simple and intuitive, the tool is robust enough to allow customization.
After reading this training, you will understand how to use Microsoft Advertising Editor to:
- Set default values for new and imported campaigns, ad groups and keywords.
- Set default keyword bids at the ad-group level.
- Select columns to view in the Summary Grid.
- Set custom date ranges for downloading performance statistics.
- Set a custom view of the Manager pane.
Default values
Default settings save you time when importing or using bulk-creation features, such as the Multiple Changes wizard. You can set default values for new campaigns, ad groups and keywords.
Begin by clicking Tools > Options from the main menu (in the upper right). Once there, select Defaults from the left-hand navigation bar. From this menu, you can select the default budget type, additional budget settings and a default time zone, which are campaign-level defaults. Further down the page you are able to select the default ad distribution and language, which are ad group defaults. Finally, scroll down to Keyword match type where you can select a default match type.
The default values you set in this dialog will be applied each time you import or create new campaigns, ad groups and keywords.
Default keyword bid
If you’d like to set a default keyword bid, specify the bid at the ad group level. Simply select the ad group and enter the default search and/or content keyword bids that will be applied each time you import or create new keywords.
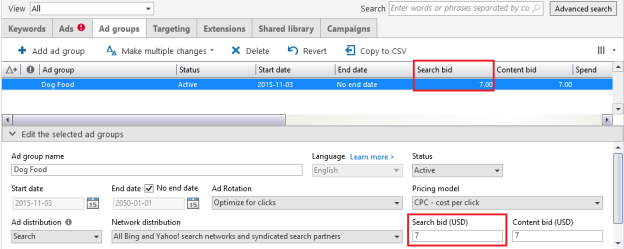
Setting Summary Grid columns
Displaying Summary Grid columns is another useful Microsoft Advertising Editor customization. For example, you may want to see which ad groups were recently modified. To view those changes in a custom columns view, right-click any column in the Summary Grid, select the check boxes next to the columns you want to view, and clear the ones you don’t. If you no longer need your custom columns, click Reset to default columns.
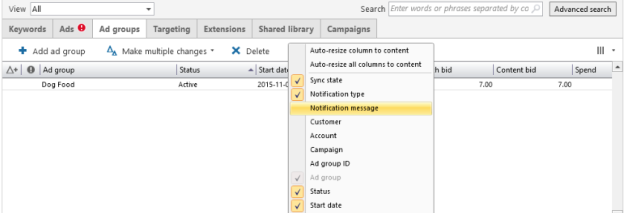
The Select columns drop-down menu also offers two options to automatically resize the columns in the grid: Auto-resize this column and Auto-resize all columns to content. Double-clicking on the right border of a column header will also resize the column to fit its contents. The Summary Grid retains the column settings, including column selection, order and size.
Custom date ranges
Sometimes you want to see how your campaigns, ads or keywords performed during a holiday season, special promotion or significant time period. Each date range on the Show statistics drop-down menu displays the exact dates that will be included in your query.
Also appearing in the menu is the last custom date range you selected. Simply click any of the date ranges to view that data.
If you need to see a different date range, click on Select campaigns or custom date range at the bottom of the drop-down menu. Calendar buttons allow you to set the range. Click OK and it appears in the list. When selected, statistics for this new date range download into the Editor.
Create a custom view
You can use the advanced search feature to perform a customized search for information about your campaigns, ad groups, ads, or keywords, and then save the results. You can use the advanced search feature in Microsoft Advertising Editor to perform a customized search for information about your campaigns, ad groups, ads, or keywords, and then save the results in the View list as a custom view with a name that you specify.
In the Manager pane, click Advanced search. Select the criteria. To select additional criteria, click Add another search criteria, and then repeat step 2.
To save these search parameters as a filter, enter a name in the Save as a custom search as box, and then click Save. When you are finished selecting criteria, click Search.
To use your custom view, on the View list, click the name of the custom view.
Customize the Microsoft Advertising Editor Manager pane
In the Manager pane, you can switch between views of campaigns, ad groups, ads, and keywords. You can configure the Manager pane to provide either tabs or a drop-down list for selecting the type of item that you want to view. In the Manager pane, you can switch between views of campaigns, ad groups, ads, and keywords. You can configure the Manager pane to provide either tabs or a drop-down list for selecting the type of item that you want to view.
To select a Manager pane view, click Desktop Options in the upper right. Click Display. Under Information display, click either Tabbed or Drop-down list. Click OK.
Switch between types of data in the Manager pane as needed.
- In the tabbed style, click the appropriate tab.
- In the drop-down list style, in the list in the Manager bar, click the appropriate item.
To add or remove columns in the Manager pane, select a data view (Campaigns, Ad groups, Text ads or Keywords) in the Manager pane. In the Manager toolbar, click Select columns. In the Select Columns dialog box, do one of the following:
- Select the check boxes for the columns that you want to view, and clear the check boxes for the other columns.
- To use the default columns, click Reset to default columns.
Click OK.
Read more about how to automatically customize your dynamic text parameters.
Summary
Microsoft Advertising Editor provides customization options that help you create and monitor campaigns according to your needs and work flow.
Key takeaways:
You can customize Microsoft Advertising Editor in a variety of areas, including:
- Default values for new and imported campaigns, ad groups and keywords.
- Default keyword bids at the ad-group level.
- Columns displayed in the Summary Grid.
- Date ranges for downloading performance statistics.
- The Manager pane to provide tabs or a drop-down list.
Thanks for reading this training on Microsoft Advertising Editor customization. Continue your training or take the Microsoft Advertising Certified Professional exam to become certified.