Microsoft Advertising Editor es una potente herramienta de administración sin conexión que incluye características que facilitan la creación y la actualización de campañas. Estas características te permiten realizar cambios múltiples en campañas, grupos de anuncios, anuncios y palabras clave de manera rápida y eficaz.
Con las sugerencias más recientes para Microsoft Advertising Editor, este curso te ayudará a saber cómo:
- Usar características de Microsoft Advertising Editor, como copiar/pegar y buscar/reemplazar, para optimizar las palabras clave.
- Identificar errores específicos y advertencias.
- Crear y administrar un presupuesto compartido, y editar palabras clave.
- Utilizar las opciones de Búsqueda avanzada para filtrar elementos.
Copiar/pegar
Tal como lo harías al copiar un archivo de Word para modificarlo y guardarlo como un nuevo archivo, con la herramienta de administración de Microsoft Advertising Editor puedes crear una campaña nueva copiando una existente de una cuenta a otra. A continuación, te explicamos cómo hacerlo:
En el panel de navegación izquierdo, selecciona la cuenta que contiene la campaña que quieres copiar. En la cuadrícula de resumen, haz clic en la pestaña Campañas y, a continuación, haz clic con el botón derecho y selecciona Copiar. Ahora la campaña está en el portapapeles. En el panel de navegación izquierdo, selecciona otra cuenta, haz clic con el botón derecho y selecciona Pegar. Ahora, toda la campaña, incluidas sus propiedades, grupos de anuncios, anuncios y palabras clave, está duplicada en una cuenta diferente y lista para que la edites.
Puedes copiar únicamente la estructura de una campaña o un grupo de anuncios (incluidas configuraciones como el idioma, el segmento de dispositivos, los datos demográficos y las exclusiones de sitios) para rellenarla con nuevos anuncios y palabras clave.
También puedes copiar solo el texto de la palabra clave de palabras clave seleccionadas para que sea más fácil copiarlas en un editor como Microsoft Excel. Otra opción es pegar de manera selectiva diferentes configuraciones de una campaña o un grupo de anuncios determinado.
Si solo necesitas realizar cambios en una o dos campañas, ya no será necesario que descargues todos los cambios recientes o tu cuenta completa. Ahora puedes elegir las campañas que quieres obtener y publicar. Solo tienes que hacer clic en Obtener cambios y, a continuación, en Campañas seleccionadas por mí; o bien hacer clic en Publicar cambios y, a continuación, seleccionar las campañas que quieres cargar.
Nota: Ahora puedes arrastrar y soltar elementos en la misma cuenta o de una cuenta a otra.
Buscar y reemplazar
La característica buscar y reemplazar te permite actualizar el texto de un anuncio, como el nombre de unas vacaciones, en cuestión de segundos.
Empieza seleccionando los anuncios que quieres actualizar en la pestaña Anuncios. En el panel de Editor, haz clic en el botón Reemplazar texto. En In el cuadro Buscar, escribe las palabras que quieres cambiar. En el cuadro Reemplazar por, escribe el texto de reemplazo. En el menú desplegable Buscar en, selecciona las partes del texto del anuncio que quieras actualizar. Ahora, haz clic en Reemplazar todo. El texto del anuncio especificado se actualizará en todos los anuncios seleccionados.
Búsqueda avanzada
La ventana de búsqueda avanzada de la herramienta de administración de Microsoft Advertising Editor ofrece un acceso sencillo a los criterios de búsqueda.
Puedes establecer varios parámetros para encontrar elementos con diferentes atributos. Puedes elegir Activo, En pausa, Inactivo, No aprobado y Eliminado.
Por ejemplo, digamos que quieres actualizar únicamente las pujas de tus campañas en pausa. Haz clic en En pausa y agrega los criterios de búsqueda.
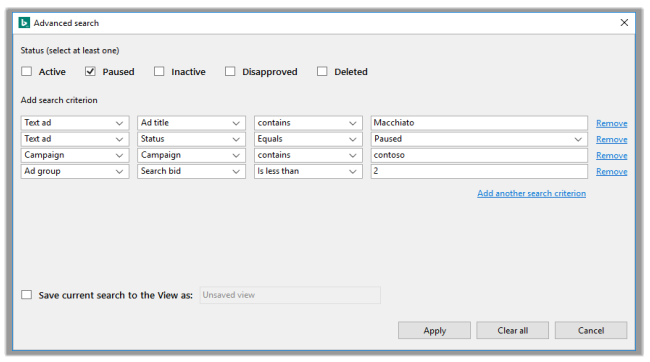
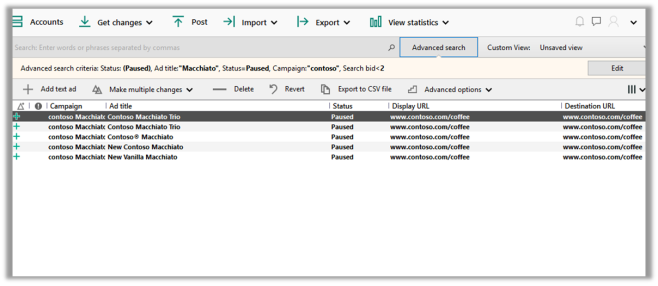
Si crees que vas a volver a utilizar este filtro, haz clic en Guardar búsqueda actual de la vista como. Una vez guardado, podrás utilizarlo en cualquier momento seleccionándolo en el menú desplegable Vista situado encima de la cuadrícula de resumen.
Haz clic en Buscar. Las palabras clave filtradas se mostrarán en la cuadrícula de resumen. Ahora, selecciona las palabras clave y cambia el importe de la puja en el panel Editor. Fíjate en cómo cambia la puja para todas las palabras clave y que la columna Estado de sincronización indica los cambios con iconos de actualización.
Nota: Se omitirán todos los elementos duplicados excepto uno para que no tengas que eliminarlos manualmente.
Obtén más información sobre cómo hacer búsquedas en tus campañas en Microsoft Advertising Editor.
Ediciones de palabras clave
Con Microsoft Advertising Editor puedes editar el texto de las palabras clave y publicar los cambios en Microsoft Advertising. Solo tienes que hacer clic en la pestaña Palabras clave y, a continuación, editar las palabras clave en el panel Administrador o Editor.
También puedes cortar, copiar y pegar las palabras clave negativas de una lista compartida a otra. Solo tienes que ir a Biblioteca compartida > Palabras clave negativas > Palabras clave neg. en lista. Selecciona las palabras clave que quieres copiar, haz clic con el botón derecho y corta o copia. Después, puedes pegar esas palabras clave negativas en otra lista o en una campaña o grupo de anuncios específicos. O bien, puedes hacer clic con el botón derecho y, a continuación, cortar o copiar las palabras clave negativas de una campaña o un grupo de anuncios, y agregarlas a una lista compartida o a una campaña o grupo de anuncios diferentes.
También puedes arrastrar y soltar una lista compartida desde la pestaña Listas de palabras clave negativas A una campaña del panel Explorador para asociar esa lista con la campaña.
Presupuestos compartidos
Microsoft Advertising admite presupuestos compartidos. En dichos presupuestos los anuncios se distribuyen automáticamente en un único presupuesto diario por varias campañas de tu cuenta de Microsoft Advertising. Puedes crearlos y administrarlos en Microsoft Advertising, y verlos en Microsoft Advertising Editor.
Después de configurar los presupuestos compartidos, puedes regresar a la Biblioteca compartida fácilmente y volver a hacer clic en Ver presupuestos. Los presupuestos compartidos que hayas creado se mostrarán en la tabla. Puedes seguir el rendimiento de cada presupuesto compartido. Si alguno se ha quedado sin fondos para el resto del día, se mostrará el estado Presupuesto en pausa. También puedes hacer clic en el presupuesto en la tabla para ver cómo se gasta en las diferentes campañas que lo utilizan. (Siempre puedes volver a utilizar presupuestos individuales para tener un control completo de cuánto gastas en cada campaña).
Errores y advertencias
Con Microsoft Advertising Editor es fácil ver los errores, las advertencias y las oportunidades a través de:
- Los iconos de notificación que se muestran en la columna Tipo de notificación, en la cuadrícula de resumen.
- Las barras de notificación que se muestran en la parte superior de la cuadrícula de resumen. La columna Mensaje de notificación no se muestra en la cuadrícula de resumen de manera predeterminada, pero puedes seleccionar la fila para ver el mensaje en el panel Editar.
- Las notificaciones a nivel de cuenta se muestran en una barra roja en la parte superior de la cuadrícula de resumen e indican cuándo y por qué está inactiva una cuenta.
En la cuadrícula de resumen, los elementos con errores se indican mediante un círculo rojo con un signo de exclamación (”!”). El icono de error también se muestra en las pestañas que contienen errores. Entre los tipos de errores se incluyen:
- Notificaciones de advertencia, que indican la posibilidad de un comportamiento no deseado, como conflictos de palabras clave.
- Notificaciones de información, que proporcionan detalles adicionales que no están relacionados con problemas de comunicación, como una revisión editorial pendiente.
- Las notificaciones de oportunidad, que indican oportunidades de mejora, como pujas bajas.
Con la herramienta de administración de Microsoft Advertising Editor es fácil centrarse en los elementos críticos en primer lugar. Solo tienes que ordenar o filtrar por tipo de notificación, o bien hacer clic en el botón Ver errores en la barra de notificación de errores. En la vista Errores solo se muestran los elementos con errores. Habilita la columna Mensaje de error, que explica cómo corregirlos. En cuanto hayas corregido todos los errores, haz clic en Ver y selecciona la vista prestablecida Todos.
Si tus campañas contienen datos que generan advertencias, la barra de notificación de advertencias reemplazará a la barra de notificación de errores. Esto sucede cuando estás en la vista Todo. Haz clic en el menú Ver y selecciona Advertencias para filtrar por tipo de notificaciones de advertencia.
Si modificas los datos que generan advertencias y vuelves a la vista Todo, la barra de notificación de información reemplazará a la barra de notificación de advertencias. Esto sucede cuando tus campañas contienen datos que generan notificaciones de información. Cierra las barras de notificación para aumentar tu área de trabajo. Siempre puedes volver a una vista seleccionándola en el menú Ver.
Resumen
Acabamos de describir muchas características potentes y de ofrecer una amplia gama de sugerencias para Microsoft Advertising Editor a fin de ayudarte a tener más control para acceder y publicar un texto de anuncio. Puedes utilizar Microsoft Advertising Editor para editar campañas, grupos de anuncios, anuncios y palabras clave de manera rápida y eficaz.
Gracias por leer este curso sobre sugerencias para la administración de cuentas de Microsoft Advertising Editor. Continúa tu formación o haz el examen de Profesional certificado de Microsoft Advertising para recibir tu certificación.