Microsoft Advertising Editor est un outil qui vous permet de télécharger vos campagnes, d'y apporter des modifications hors ligne et de les synchroniser avec vos campagnes actives en un seul clic. Même si son interface est simple et intuitive, cet outil offre des options de personnalisation.
Après avoir parcouru cette formation, vous saurez comment utiliser Microsoft Advertising Editor pour :
- définir des valeurs par défaut pour vos campagnes, groupes d'annonces et mots clés, qu'ils soient nouveaux ou importés ;
- définir des enchères par défaut sur des mots clés au niveau d'un groupe d'annonces ;
- sélectionner les colonnes à afficher dans la grille récapitulative ;
- définir des périodes personnalisées pour le téléchargement de statistiques de performances ;
- définir une vue personnalisée du volet Gestionnaire.
Valeurs par défaut
Les paramètres par défaut vous font gagner du temps lorsque vous effectuez un import ou utilisez des fonctionnalités de création en bloc telles que l'Assistant Modifications multiples. Vous pouvez définir des valeurs par défaut pour de nouvelles campagnes, de nouveaux groupes d'annonces et de nouveaux mots clés.
Commencez par cliquer sur Outils > Options dans le menu principal (en haut à droite). Sélectionnez ensuite Par défaut dans la barre de navigation de gauche. À partir de ce menu, vous pouvez sélectionner le type de budget par défaut, des paramètres de budget supplémentaires et un fuseau horaire par défaut. Il s'agit de paramètres par défaut au niveau de chaque campagne. Plus bas sur la page, vous pouvez sélectionner les paramètres par défaut de distribution et de langue des annonces, qui sont applicables au niveau de chaque groupe d'annonces. Enfin, faites défiler la page jusqu'à Type de correspondance de mots clés, où vous pouvez sélectionner un type de correspondance par défaut.
Les valeurs par défaut que vous définissez dans cette boîte de dialogue seront appliquées à chaque fois que vous importez ou créez des campagnes, des groupes d'annonces ou des mots clés.
Enchère par défaut sur un mot clé
Si vous souhaitez définir une enchère par défaut sur un mot clé, indiquez cette enchère au niveau du groupe d'annonces. Il vous suffit pour cela de sélectionner le groupe d'annonces et de saisir les enchères par défaut sur les mots clés de recherche et/ou de contenu qui seront appliquées à chaque fois que vous importez ou créez des mots clés.
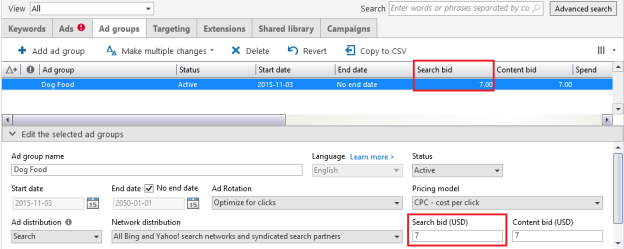
Définition des colonnes de la grille récapitulative
L'affichage des colonnes de la grille récapitulative est une autre des personnalisations utiles de Microsoft Advertising Editor. Par exemple, imaginons que vous souhaitez visualiser les groupes d'annonces récemment modifiés. Pour afficher ces changements dans une vue personnalisée des colonnes, cliquez avec le bouton droit de la souris dans la grille récapitulative, puis cochez les cases correspondant aux colonnes que vous souhaitez afficher et décochez celles qui ne vous intéressent pas. Si vous n'avez plus besoin de vos colonnes personnalisées, cliquez sur Rétablir les colonnes par défaut.
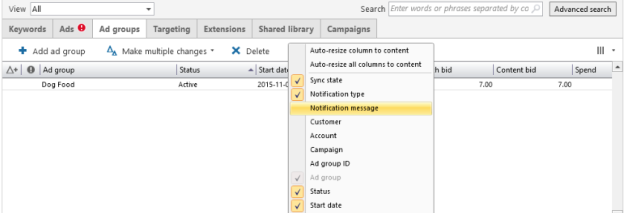
Le menu déroulant Sélectionner les colonnes propose également deux options permettant de redimensionner automatiquement les colonnes de la grille : Ajuster automatiquement cette colonne au contenu et Redimensionner automatiquement toutes les colonnes en fonction du contenu. Un double-clic sur le bord droit de l'en-tête d'une colonne permet également de redimensionner la colonne afin de l'ajuster à son contenu. La grille récapitulative conserve les paramètres des colonnes, notamment la sélection, l'ordre et la taille des colonnes.
Périodes personnalisées
Vous souhaitez sans doute parfois évaluer les performances de vos campagnes, de vos annonces ou de vos mots clés durant une période de fêtes, une promotion spéciale ou une autre période spécifique. Chaque période du menu déroulant Afficher les statistiques affiche les dates exactes qui seront incluses dans votre requête.
La dernière période personnalisée sélectionnée s'affiche également dans le menu. Il suffit de cliquer sur l'une des périodes pour en afficher les données.
Si vous avez besoin d'afficher une autre période, cliquez sur Sélectionner des campagnes ou une plage de dates personnalisée en bas du menu déroulant. Les boutons du Calendrier vous permettent de définir la période. Cliquez sur OK et cette période s'affiche dans la liste. Lorsque cette période est sélectionnée, les statistiques correspondantes sont téléchargées dans l'Éditeur.
Créer une vue personnalisée
Vous pouvez utiliser la fonctionnalité de recherche avancée pour effectuer une recherche personnalisée d'informations sur vos campagnes, groupes d'annonces, annonces ou mots clés, puis en enregistrer les résultats. Vous pouvez utiliser la fonctionnalité de recherche avancée de Microsoft Advertising Editor pour effectuer une recherche personnalisée d'informations sur vos campagnes, groupes d'annonces, annonces ou mots clés, puis en enregistrer les résultats dans la liste Vue en tant que vue personnalisée à laquelle vous donnez un nom.
Dans le volet Gestionnaire, cliquez sur Recherche avancée. Sélectionnez les critères. Pour sélectionner des critères supplémentaires, cliquez sur Ajouter un autre critère de recherche, puis répétez l'étape 2.
Pour enregistrer ces paramètres de recherche en tant que filtre, saisissez un nom dans la zone Enregistrer la recherche personnalisée en tant que, puis cliquez sur Enregistrer. Lorsque vous avez fini de sélectionner les critères, cliquez sur Rechercher.
Pour utiliser votre vue personnalisée, dans la liste Vue, cliquez sur le nom de cette vue personnalisée.
Personnaliser le volet Gestionnaire de Microsoft Advertising Editor
Dans le volet Gestionnaire, vous pouvez naviguer entre les vues de vos campagnes, groupes d'annonces, annonces et mots clés. Vous pouvez configurer le volet Gestionnaire de manière à ce qu'il présente des onglets ou une liste déroulante qui vous permet de sélectionner le type d'élément que vous souhaitez afficher. Dans le volet Gestionnaire, vous pouvez naviguer entre les vues de vos campagnes, groupes d'annonces, annonces et mots clés. Vous pouvez configurer le volet Gestionnaire de manière à ce qu'il présente des onglets ou une liste déroulante qui vous permet de sélectionner le type d'élément que vous souhaitez afficher.
Pour sélectionner une vue du volet Gestionnaire, cliquez sur Options de bureau dans le coin supérieur droit. Cliquez sur Affichage. Sous Affichage des informations, cliquez sur Par onglet ou sur Liste déroulante. Cliquez sur OK.
Passez d'un type de données à un autre selon vos besoins dans le volet Gestionnaire.
- Dans la présentation par onglet, cliquez sur l'onglet approprié.
- Dans la présentation par liste déroulante, dans la liste située dans la barre Gestionnaire, cliquez sur l'élément approprié.
Pour ajouter ou supprimer des colonnes du volet Gestionnaire, sélectionnez une vue de données (Campagnes, Groupes d'annonces, Annonces texte ou Mot clés) dans le volet Gestionnaire. Dans la barre d'outils du volet Gestionnaire, cliquez sur Sélectionner les colonnes. Dans la boîte de dialogue Sélectionner des colonnes, effectuez l'une des actions suivantes :
- Cochez les cases correspondant aux colonnes que vous souhaitez afficher et décochez les autres.
- Pour utiliser les colonnes par défaut, cliquez sur Rétablir les colonnes par défaut.
Cliquez sur OK.
En savoir plus sur la personnalisation automatique de vos paramètres de texte dynamique.
Récapitulatif
Microsoft Advertising Editor offre des options de personnalisation qui vous permettent de créer des campagnes et de les surveiller en fonction de vos besoins et de votre flux de travail.
Informations essentielles :
Vous pouvez personnaliser divers aspects de Microsoft Advertising Editor, notamment :
- les valeurs par défaut de vos campagnes, groupes d'annonces et mots clés, qu'ils soient nouveaux ou importés ;
- les enchères par défaut sur des mots clés au niveau d'un groupe d'annonces ;
- les colonnes affichées dans la grille récapitulative ;
- des périodes pour le téléchargement de statistiques de performances ;
- le volet Gestionnaire (onglets ou liste déroulante).
Merci d'avoir lu ce document de formation sur la personnalisation de Microsoft Advertising Editor. Poursuivez votre formation ou passez l'examen de Professionnel certifié Microsoft Advertising pour obtenir votre certification.